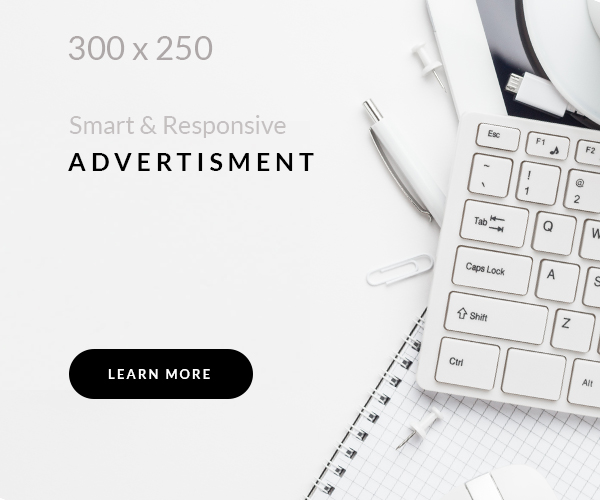Para apagar arquivos do Google Drive, acesse sua conta, localize os arquivos desejados na pasta ou na lixeira, e selecione a opção de remover. Você também pode restaurar arquivos apagados e liberar espaço seguindo dicas práticas de organização.
Você sabia que **apagar arquivos do Google Drive** pode ser uma tarefa simples, mas muitas vezes negligenciada? Se você está se sentindo sufocado pelo espaço de armazenamento, não se preocupe! No post de hoje, vamos mostrar como você pode facilmente se livrar de arquivos desnecessários, mantendo seu Drive organizado e eficiente. Vamos explorar o passo a passo de como apagar arquivos, dar dicas para otimizar seu armazenamento e até mesmo como recuperar aquele arquivo que você acidentalmente deletou. Prepare-se para liberar seu Drive e otimizar sua experiência no Google!
Passo a passo para apagar arquivos
Eliminar arquivos do Google Drive pode parecer uma tarefa simples, mas é importante seguir algumas etapas para garantir que você está fazendo isso corretamente e evitando a perda de dados importantes. Aqui está um passo a passo para apagar arquivos de forma eficiente:
1. Acesse sua Conta do Google Drive
Primeiro, faça login na sua conta do Google e acesse o Google Drive. Você pode fazer isso através de um navegador em qualquer dispositivo ou pelo aplicativo do Google Drive em seu celular.
2. Localize os Arquivos que Deseja Apagar
Navegue pelas suas pastas para encontrar os arquivos que deseja remover. Você pode usar a barra de pesquisa na parte superior para facilitar a busca, digitando o nome ou tipo do arquivo.
3. Selecione os Arquivos
Depois de encontrar os arquivos, clique neles para selecioná-los. Se quiser apagar múltiplos arquivos, mantenha a tecla Ctrl (ou Cmd no Mac) pressionada enquanto clica em cada arquivo.
4. Apague os Arquivos
Com os arquivos selecionados, clique com o botão direito do mouse e escolha a opção Remover no menu que aparece. Outra maneira de fazer isso é pressionar a tecla Delete no seu teclado.
5. Verifique a Lixeira
Após apagar os arquivos, eles serão enviados para a Lixeira do Google Drive. Para excluí-los permanentemente, vá até a Lixeira, selecione os arquivos, e clique em Excluir definitivamente.
Seguindo essas etapas simples, você pode gerenciar seu espaço e manter seu Google Drive organizado.
Dicas para organização do Google Drive
Organizar seu Google Drive de maneira eficiente pode facilitar muito o acesso e a gestão dos seus arquivos. Aqui estão algumas dicas para organização do Google Drive que você pode aplicar:
1. Crie Pastas Temáticas
Utilize pastas para organizar seus arquivos. Crie pastas com nomes que representem o conteúdo, como Projetos, Documentos Pessoais e Imagens. Isso ajuda a localizar arquivos mais rapidamente.
2. Nomeie Arquivos Claramente
Ao salvar arquivos, use nomes descritivos e claros. Por exemplo, em vez de Documento1, prefira Relatório_Financeiro_2023. Isso torna fácil encontrar arquivos específicos ao pesquisar.
3. Use Cores e Estrela em Pastas Importantes
No Google Drive, você pode colorir pastas e marcar pastas importantes com uma estrela. Isso facilita a identificação rápida de informações importantes.
4. Elimine Arquivos Desnecessários
Regularmente, revise seus arquivos e exclua aqueles que não são mais necessários. Isso ajuda a manter o espaço livre e a sua organização em ordem.
5. Aproveite a Busca Avançada
O Google Drive possui uma função de busca avançada que permite filtrar arquivos por tipo, data e autor. Use essa ferramenta para encontrar rapidamente o que precisa.
Seguindo estas dicas, você pode manter seu Google Drive organizado, facilitando o acesso e a gestão dos seus arquivos essenciais.
Como restaurar arquivos apagados
Recuperar arquivos que foram apagados acidentalmente do Google Drive é uma tarefa que muitos usuários podem precisar realizar. Aqui está um guia sobre como restaurar arquivos apagados de forma simples:
1. Acesse sua Lixeira
Primeiro, faça login na sua conta do Google Drive e, no painel esquerdo, clique na opção Lixeira. Todos os arquivos que foram deletados recentemente estarão armazenados lá.
2. Localize o Arquivo que Deseja Restaurar
Dentro da Lixeira, percorra a lista para encontrar o arquivo que você deseja recuperar. Você pode utilizar a barra de pesquisa para ajudar na localização, digitando o nome do arquivo.
3. Selecione o Arquivo
Uma vez que você encontrar o arquivo, clique com o botão direito do mouse sobre ele. Uma lista de opções aparecerá.
4. Clique em Restaurar
No menu que aparece, selecione a opção Restaurar. O arquivo será devolvido ao local original no seu Google Drive.
5. Verifique o Local de Origem
Após restaurar o arquivo, volte para sua pasta original ou a pasta onde o arquivo estava localizado para garantir que ele tenha sido restaurado corretamente.
Seguindo estas etapas, você poderá facilmente recuperar arquivos que foram apagados sem querer do seu Google Drive.
Como liberar espaço no Google Drive
Manter seu Google Drive com espaço suficiente é essencial para garantir que você consiga armazenar todos os seus documentos importantes. Aqui estão algumas dicas sobre como liberar espaço no Google Drive de forma eficaz:
1. Verifique o Espaço Usado
Comece verificando quanto espaço você está usando. Na parte inferior esquerda da tela do Google Drive, você verá um indicador do espaço total e quanto está disponível. Saber isso ajudará você a priorizar suas ações.
2. Exclua Arquivos Desnecessários
Revise seus arquivos e elimine aqueles que não são mais necessários. Isso inclui documentos antigos, imagens e vídeos que você não usa mais. Clique com o botão direito nos arquivos e selecione Remover.
3. Descarte Arquivos da Lixeira
Após excluir arquivos, eles vão para a Lixeira e ainda ocupam espaço. Para liberar espaço permanentemente, vá até a Lixeira e escolha Excluir definitivamente para remover esses arquivos.
4. Verifique Compartilhamentos
Arquivos compartilhados podem consumir seu espaço. Verifique os arquivos que você compartilhou com outras pessoas e considere removê-los ou cancelar o compartilhamento se não forem mais necessários.
5. Use o Google Photos
Se você tem muitas fotos, considere usar o Google Photos, onde você pode armazenar fotos em uma qualidade reduzida e não ocupar espaço no Google Drive. Isso é especialmente útil para usuários que fazem backup de muitas imagens e vídeos.
6. Compreenda o Google One
Se você frequentemente atinge o limite de espaço, considere comprar um plano do Google One. Ele oferece mais espaço de armazenamento e pode ser uma boa solução para usuários com necessidades altas de armazenamento.
Ao seguir estas dicas, você poderá liberar espaço no seu Google Drive e garantir que ele esteja sempre com espaço disponível para novos arquivos e documentos.
Alternativas ao Google Drive
Se você está procurando por alternativas ao Google Drive, existem várias opções disponíveis que oferecem diferentes recursos e capacidades de armazenamento. Aqui estão algumas das melhores alternativas:
1. Dropbox
O Dropbox é uma das opções mais populares para armazenamento em nuvem. Ele permite que os usuários armazenem e compartilhem arquivos facilmente. Com uma interface amigável, o Dropbox é ideal para colaboração, oferecendo recursos como pastas compartilhadas.
2. Microsoft OneDrive
Integrado ao pacote Office, o OneDrive é uma excelente escolha para quem utiliza aplicativos da Microsoft. Oferece armazenamento gratuito e fácil acesso a arquivos do Word, Excel e PowerPoint, além de um bom sistema de compartilhamento e colaboração.
3. Box
O Box se destaca por suas funcionalidades voltadas para empresas, oferecendo ferramentas robustas de gerenciamento e segurança de arquivos. É ideal para organizações que precisam de controle total sobre a colaboração em documentos.
4. pCloud
O pCloud oferece planos de armazenamento vitalício, o que é uma vantagem para usuários que preferem um pagamento único. Ele também oferece recursos como criptografia de arquivos e a capacidade de executar arquivos multimídia diretamente da nuvem.
5. Mega
O Mega é conhecido pelo seu foco em segurança e privacidade, proporcionando aos usuários um alto nível de criptografia. Com generosos planos de armazenamento gratuitos, é uma opção atraente para quem busca um espaço seguro para seus arquivos.
6. iCloud Drive
Para usuários Apple, o iCloud Drive é uma solução conveniente. Ele se integra perfeitamente com dispositivos iOS e macOS, permitindo que você armazene e acesse arquivos de qualquer lugar, além de compartilhar com amigos e familiares.
Essas alternativas ao Google Drive oferecem diversas opções que podem atender a diferentes necessidades. Avalie qual delas melhor se encaixa no seu estilo de uso e requisitos de armazenamento.
Em Resumo
Manter seu Google Drive organizado e saber como gerenciar seus arquivos é essencial para uma melhor experiência. Com as dicas que você aprendeu, agora é mais fácil apagar arquivos desnecessários, restaurar aqueles que foram excluídos acidentalmente e liberar espaço.
Além disso, conhecer alternativas ao Google Drive pode ampliar suas opções de armazenamento em nuvem, permitindo escolher o serviço que melhor atende às suas necessidades.
Usando essas estratégias, você pode manter sua nuvem eficiente e organizada, garantindo acesso rápido e fácil a todos os seus documentos importantes.